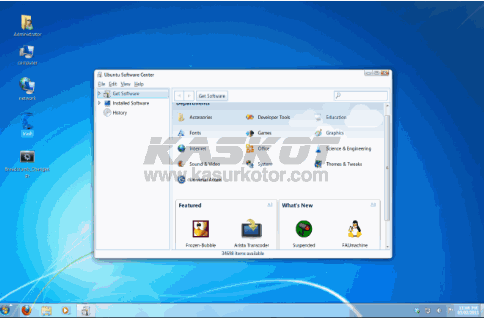Pada saat komputer kita menghadapi masalah yang tidak jelas (monitor tidak menyala, tidak ada indikator apapun, atau bahkan blank tidak ada tanda-tanda kehidupan) maka kita harus mencari penyebab masalah tersebut, PC pada umumnya memiliki speeker internal yang dapat memberikan informasi mengenai titik rusak / titik dimana komputer kita berhenti/stack pada saat booting, nah di tulisan ini saya akan sedikit memberikan informasi menganai tanda bunyi Beep dan kerusakan pada bagian apa.
Indikator Suara dan keterangan bagian yang stack
* *1 x —> Kegagalan refresh DRAM (Sistem mempunyai masalah mengakses memori untuk merefreshnya).
* 2 x —> Kegegalan rangkaian parity (Pada data yang ditransmisikan dalam komputer, biasanya ditambahkan parity bit yang berfungsi untuk mendeteksi dan koreksi error. Pekerjaan ini dilakukan oleh rangkaian parity yang terdapat dalam komputer. Hal ini kemungkinan disebabkan oleh adanya masalah pada memori atau motherboard).
* 3 x —> Kegagalan rangkaian parity (Pada data yang ditransmisikan dalam komputer, biasanya ditambahkan parity bit yang berfungsi untuk mendeteksi dan koreksi error. Pekerjaan ini dilakukan oleh rangkaian parity yang terdapat dalam komputer. Hal ini kemungkinan disebabkan oleh adanya masalah pada memori atau motherboard. Kegagalan base memori 64K. Base memori 64 K adalah 64 KB memori yang pertama pada RAM. Kegagalan ini bisa disebabkan oleh slot memori yang dikelompokkan dalam modul memiliki chip yang rusak. Hal ini berhubungan dengan kerusakan motherboard).
* 4 x —> Kegagalan system timer (Kemungkinan ada kesalahan pada satu atau lebih timer yang digunakan untuk mengontrol fungsi-fungsi pada motherboard).
* 5 x —> Kegagalan prosesor (Dapat disebabkan oleh panas yang berlebih, atau karena prosesor tidak terpasang benar ke dalam socketnya).
* 6 x —> Kegagalan keyboard controller/gate A20 (Keyboard controller adalah chip pada motherboard yang mengendalikan keyboard Anda).
* 7 x —> Kesalahan pada prosesor.
* 8 x —> Kegagalan baca/tulis memori display.
* 9 x —> Kerusakan pada BIOS.
* 10x —> Kesalahan pada CMOS.
* 11x —> Kerusakan pada cache memori.
Kerusakan/trobleshoot pada Hardware bisanya bisa di tanggulangi dengan pembersihan komponen yang rusaknya, misal RAM dibersihkan, Processor dll, namun jika dikarenakan listrik/petir habis lah sudah.
Memang ada sedikit perbedaan masalah bunyi dikarenakan model jenis BIOS, adapun sebagai berikut :
:: Pada Ami BIOS
============
1. Bunyi BEEP hanya sekali saja.
Kemungkinan RAM (random access memory) mempunyai masalah atau pun tidak dipasang dengan betul.
2. BEEP sebanyak enam kali
Kemungkinan keyboard / papan kekunci anda sudah rosak atau tidak dipasangkan dengan betul pada p/s2 port atau USB port.
3. BEEP sebanyak lapan kali
Kemungkinan VGA (Video Graphics Array) kad atau pun graphic card anda mengalami masalah atau pun tidak dipasang dengan betul.
4. BEEP sebanyak 11 kali
Checksum Error iaitu melibatkan bateri CMOS anda pada motherboard. Anda boleh menukar bateri CMOS yang baru jika mengalami masalah ini.
:: Award BIOS
==========
1. Bunyi BEEP yang panjang
Memori anda mempunyai masalah atau tidak dipasang dengan betul.
2. 1 BEEP panjang dan 2 BEEP pendek
VGA kad atau graphic kad mempunyai masalah atau tidak dipasang dengan betul.
3. 1 BEEP panjang, 3 BEEP pendek
Kemungkinan keyboard anda bermasalah atau tidak dipasang dengan betul pada p/s2 port atau USB port.
4. Bunyi BEEP yang berpanjangan (contiuouns BEEP)
RAM atau VGA kad anda tidak dipasang dengan betul.
:: Pheonix BIOS
=============
1. 1 BEEP, 1 BEEP dan 4 BEEP
Disebabkan BIOS anda tidak berfungsi. Boleh update atau flash BIOS.
2. 1 BEEP, 2 BEEP dan 1 BEEP
Disebabkan motherboard anda yang sudah rosak.
3. 1 BEEP, 3 BEEP dan 1 BEEP
RAM anda mungkin bermasalah atau tidak dipasang dengan betul.
4. 3 BEEP, 1 BEEP dan 1 BEEP
Adalah disebabkan masalah motherboard computer anda.
5. 3 BEEP, 3 BEEP dan 4 BEEP
VGA kad atau graphic anda bermasalah atau tidak dipasang dengan betul.
Seperti kata pepatah…. Tak ada gading yang tak retak…. maka bisa saja apa yang saya kemukakan disini tidak sesuai dengan kenyataan di lapangan…. Langkah terbaik untuk mengetahui dengan pasti permasalahan yang terjadi karena bunyi beep tersebut adalah dengan menguji coba pada PC yang berfungsi dengan benar. Coba anda ganti satu persatu dengan komponen yang dicurigai bermasalah. Hal ini juga sering saya lakukan biarpun saya sudah mempunyai panduan bunyi beep tsb
Indikator Suara dan keterangan bagian yang stack
* *1 x —> Kegagalan refresh DRAM (Sistem mempunyai masalah mengakses memori untuk merefreshnya).
* 2 x —> Kegegalan rangkaian parity (Pada data yang ditransmisikan dalam komputer, biasanya ditambahkan parity bit yang berfungsi untuk mendeteksi dan koreksi error. Pekerjaan ini dilakukan oleh rangkaian parity yang terdapat dalam komputer. Hal ini kemungkinan disebabkan oleh adanya masalah pada memori atau motherboard).
* 3 x —> Kegagalan rangkaian parity (Pada data yang ditransmisikan dalam komputer, biasanya ditambahkan parity bit yang berfungsi untuk mendeteksi dan koreksi error. Pekerjaan ini dilakukan oleh rangkaian parity yang terdapat dalam komputer. Hal ini kemungkinan disebabkan oleh adanya masalah pada memori atau motherboard. Kegagalan base memori 64K. Base memori 64 K adalah 64 KB memori yang pertama pada RAM. Kegagalan ini bisa disebabkan oleh slot memori yang dikelompokkan dalam modul memiliki chip yang rusak. Hal ini berhubungan dengan kerusakan motherboard).
* 4 x —> Kegagalan system timer (Kemungkinan ada kesalahan pada satu atau lebih timer yang digunakan untuk mengontrol fungsi-fungsi pada motherboard).
* 5 x —> Kegagalan prosesor (Dapat disebabkan oleh panas yang berlebih, atau karena prosesor tidak terpasang benar ke dalam socketnya).
* 6 x —> Kegagalan keyboard controller/gate A20 (Keyboard controller adalah chip pada motherboard yang mengendalikan keyboard Anda).
* 7 x —> Kesalahan pada prosesor.
* 8 x —> Kegagalan baca/tulis memori display.
* 9 x —> Kerusakan pada BIOS.
* 10x —> Kesalahan pada CMOS.
* 11x —> Kerusakan pada cache memori.
Kerusakan/trobleshoot pada Hardware bisanya bisa di tanggulangi dengan pembersihan komponen yang rusaknya, misal RAM dibersihkan, Processor dll, namun jika dikarenakan listrik/petir habis lah sudah.
Memang ada sedikit perbedaan masalah bunyi dikarenakan model jenis BIOS, adapun sebagai berikut :
:: Pada Ami BIOS
============
1. Bunyi BEEP hanya sekali saja.
Kemungkinan RAM (random access memory) mempunyai masalah atau pun tidak dipasang dengan betul.
2. BEEP sebanyak enam kali
Kemungkinan keyboard / papan kekunci anda sudah rosak atau tidak dipasangkan dengan betul pada p/s2 port atau USB port.
3. BEEP sebanyak lapan kali
Kemungkinan VGA (Video Graphics Array) kad atau pun graphic card anda mengalami masalah atau pun tidak dipasang dengan betul.
4. BEEP sebanyak 11 kali
Checksum Error iaitu melibatkan bateri CMOS anda pada motherboard. Anda boleh menukar bateri CMOS yang baru jika mengalami masalah ini.
:: Award BIOS
==========
1. Bunyi BEEP yang panjang
Memori anda mempunyai masalah atau tidak dipasang dengan betul.
2. 1 BEEP panjang dan 2 BEEP pendek
VGA kad atau graphic kad mempunyai masalah atau tidak dipasang dengan betul.
3. 1 BEEP panjang, 3 BEEP pendek
Kemungkinan keyboard anda bermasalah atau tidak dipasang dengan betul pada p/s2 port atau USB port.
4. Bunyi BEEP yang berpanjangan (contiuouns BEEP)
RAM atau VGA kad anda tidak dipasang dengan betul.
:: Pheonix BIOS
=============
1. 1 BEEP, 1 BEEP dan 4 BEEP
Disebabkan BIOS anda tidak berfungsi. Boleh update atau flash BIOS.
2. 1 BEEP, 2 BEEP dan 1 BEEP
Disebabkan motherboard anda yang sudah rosak.
3. 1 BEEP, 3 BEEP dan 1 BEEP
RAM anda mungkin bermasalah atau tidak dipasang dengan betul.
4. 3 BEEP, 1 BEEP dan 1 BEEP
Adalah disebabkan masalah motherboard computer anda.
5. 3 BEEP, 3 BEEP dan 4 BEEP
VGA kad atau graphic anda bermasalah atau tidak dipasang dengan betul.
Seperti kata pepatah…. Tak ada gading yang tak retak…. maka bisa saja apa yang saya kemukakan disini tidak sesuai dengan kenyataan di lapangan…. Langkah terbaik untuk mengetahui dengan pasti permasalahan yang terjadi karena bunyi beep tersebut adalah dengan menguji coba pada PC yang berfungsi dengan benar. Coba anda ganti satu persatu dengan komponen yang dicurigai bermasalah. Hal ini juga sering saya lakukan biarpun saya sudah mempunyai panduan bunyi beep tsb